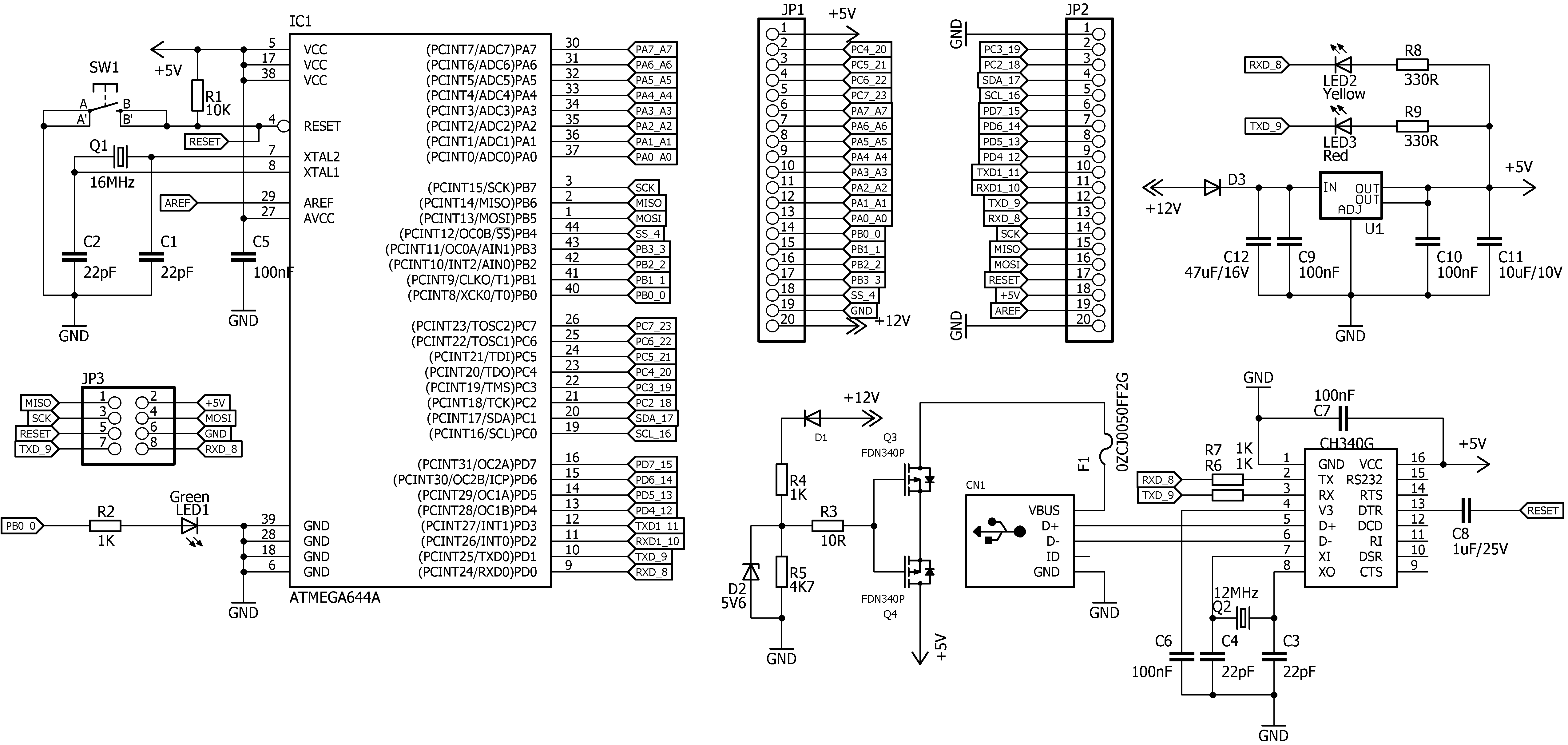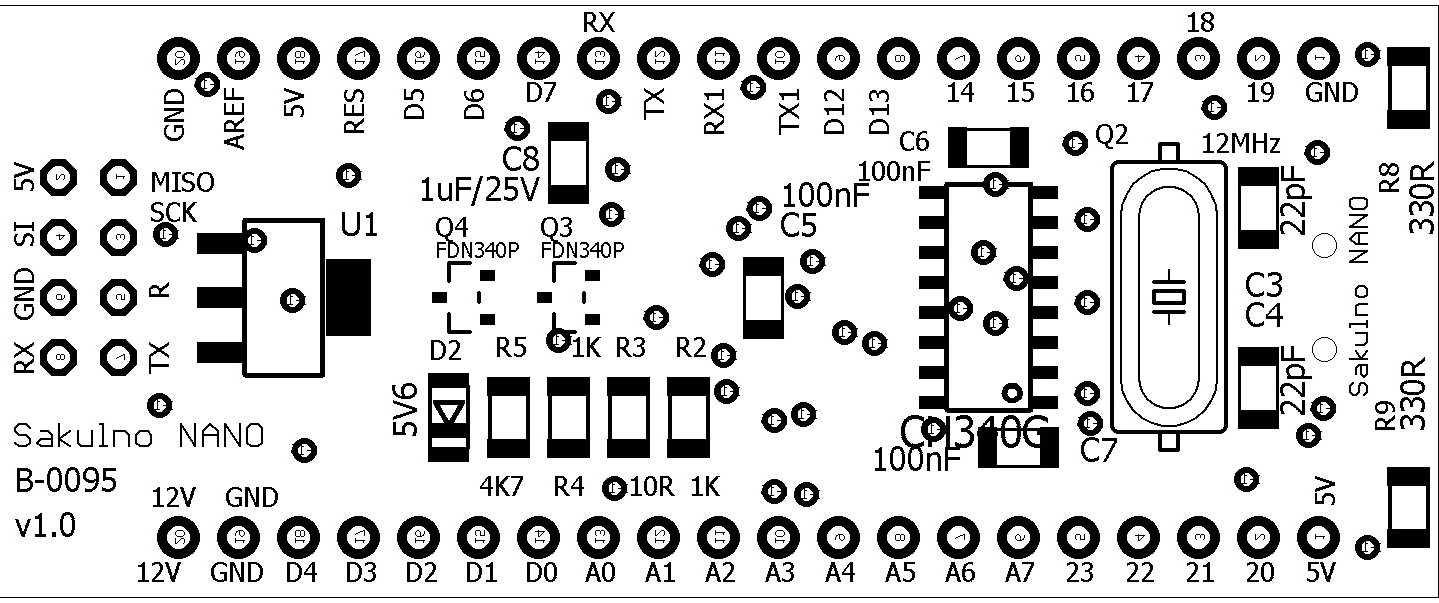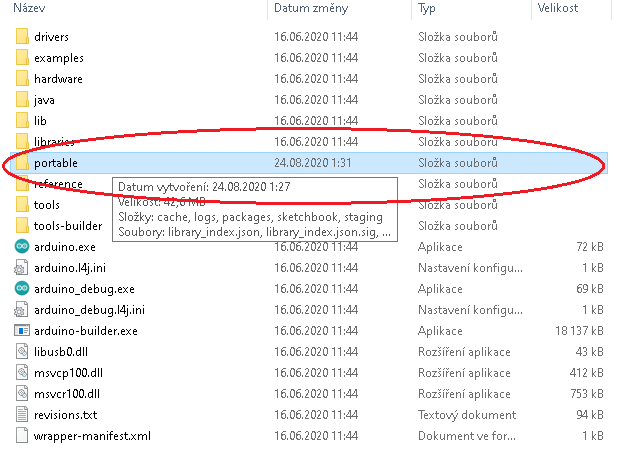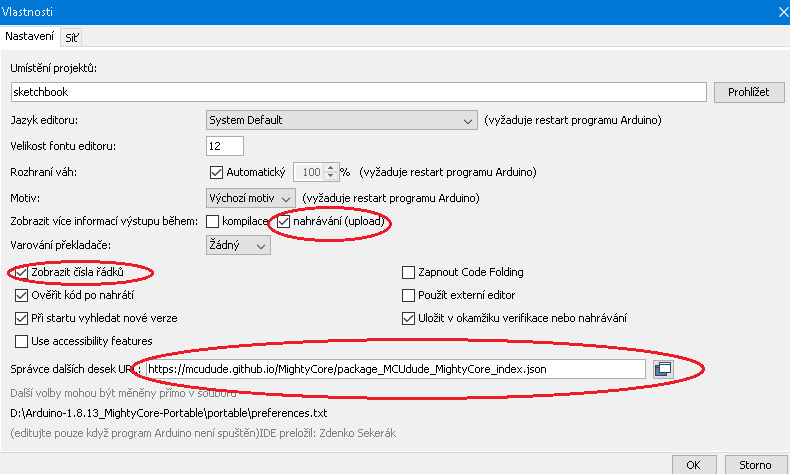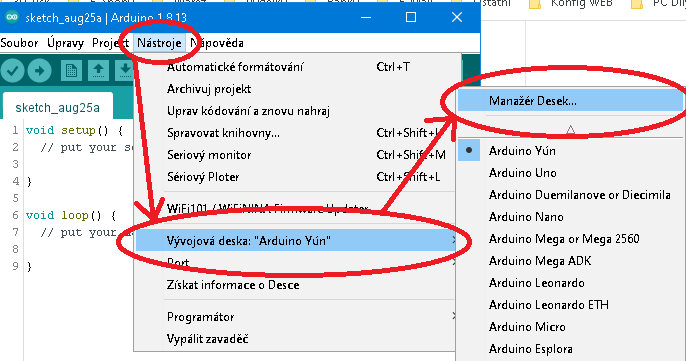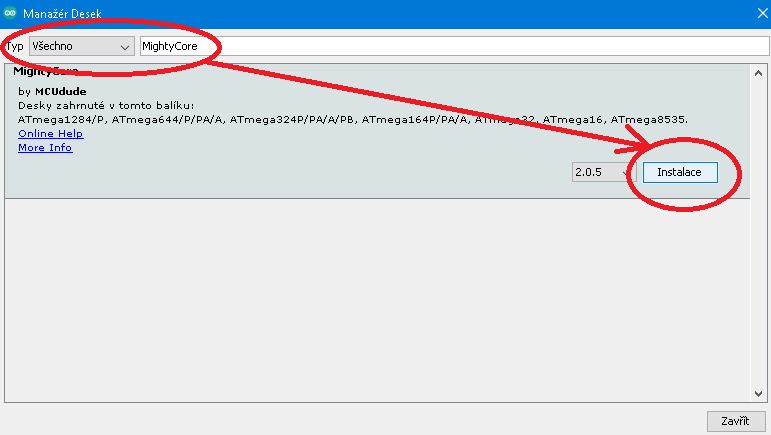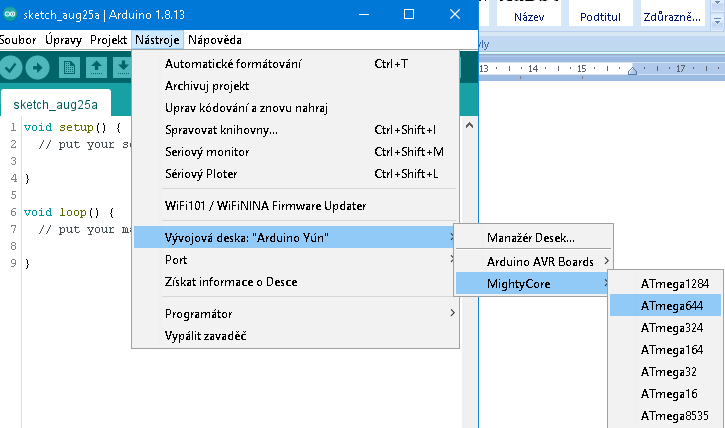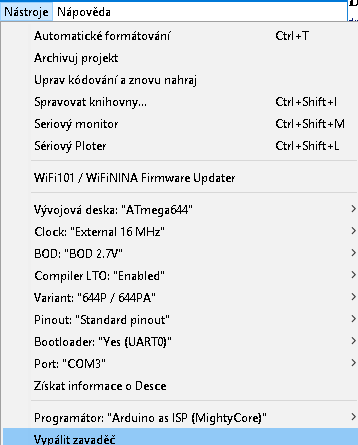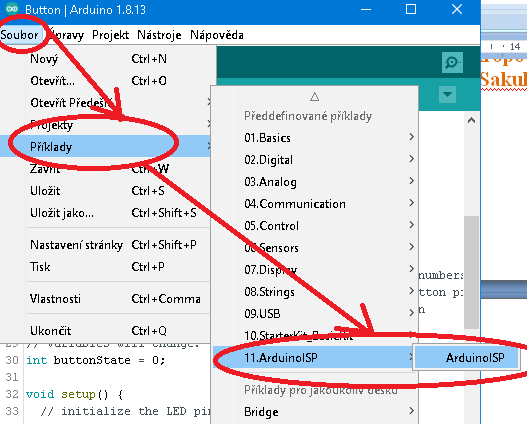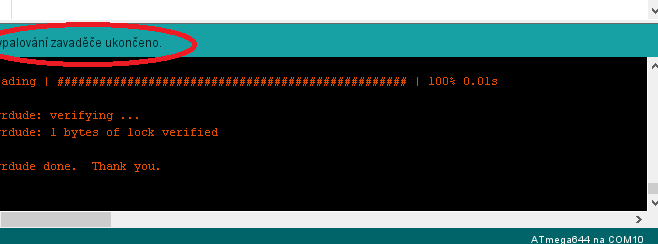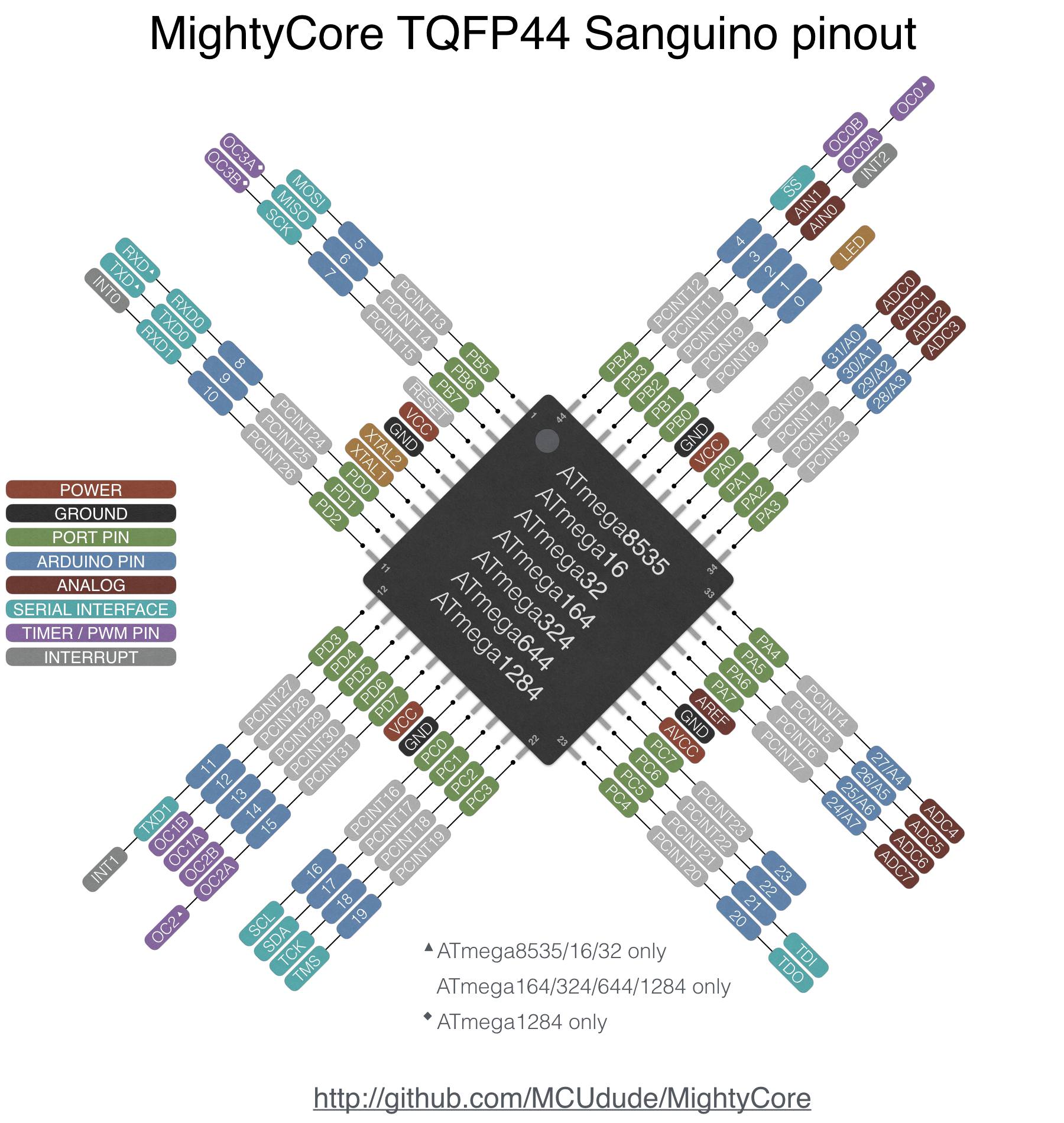Sakulno NANO 644
Tato deska vznikla, když jsem řešil potřebu nového mikropočítače pro moji konstrukci stopek. Bohužel žádný běžně podporovaný mikropočítač pro vývojové rozhraní Arduino IDE mi nevyhovoval, protože měl buď málo vývodů, nebo naopak až zbytečně mnoho. Proto jsem chvilku hledal na internetu, až jsem narazil na MightyCore. To přidává do vývojového prostředí podporu nových mikropočítačů: ATmega8535, ATmega16, ATmega32, ATmega164, ATmega324, ATmega644 a ATmega1284, přičemž právě ATmega644 mě zaujal asi nejvíce. Za rozumné peníze nabízí dostatek vývodů, paměti Flash i paměti SRAM. Následně mě tedy napadlo udělat maličkou desku inspirovanou deskou Arduino NANO, ale s mikropočítačem ATmega644 Sakulno NANO 644. Nicméně je možno osadit kterýkoli ze zmíněných mikropočítačů, záleží jen na Vašich preferencích.


Technické specifikace
| PCB |
B-0095 |
| Napájecí napětí |
7-15V DC (označeno jako 12V) |
| Provozní napětí |
5V (max 500mA) |
| Mikropočítač |
ATmega644 (všechny varianty: P, PA, A) |
| Paměť Flash |
64KB (z toho zabírá 1KB bootloader) |
| Paměť SRAM |
4KB |
| Paměť EEPROM |
2KB |
| Takt procesoru |
16MHz |
| Analogové vstupy |
8x |
| Digitální I/O |
32x (6 s podporou PWM) |
| Maximální proud výstupu |
40mA (doporučeno max 20mA na vývod a 200mA celkem) |
| Komunikační rozhraní |
2xUART, I2C, SPI |
| Připojení |
Mini USB přes CH340G na UART0 |
| Velikost |
61x15x10mm (výška je bez osazených konektorů) |
Popis konstrukce
V první řadě je nutné upozornit, že tato konstrukce ve své podstatě nemá žádnou funkci. Svou funkci získá až teprve poté co ji použijete v nějakém Vašem zařízení a nahrajete do ní Váš firmware. Ve své podstatě jde pouze o mikropočítač umístěný na PCB s tím, že jsou přidány nezbytné komponenty, aby mohl fungovat. Je osazen mini USB konektor, přes který je možno tuto desku napájet a nahrávat do mikropočítače firmware. Dále jsou vyvedeny po stranách desky všechny vývody mikropočítače, takže je možno celou tuto desku zasadit do nějaké složitější konstrukce. Samozřejmě aby tato konstrukce byla i nějak přínosná je u ní vyřešena konstrukční chyba většiny Arduino desek, kde je závažná chyba v obvodu napěťového managementu. Většina těchto desek totiž propouští napětí na USB konektor, pokud jsou napájeny z externího zdroje. Toto je dle specifikací USB naprosto nepřípustné, a proto to na tomto zařízení bylo vyřešeno a nehrozí závada vlivem zavlečení napětí.
Schéma zapojení
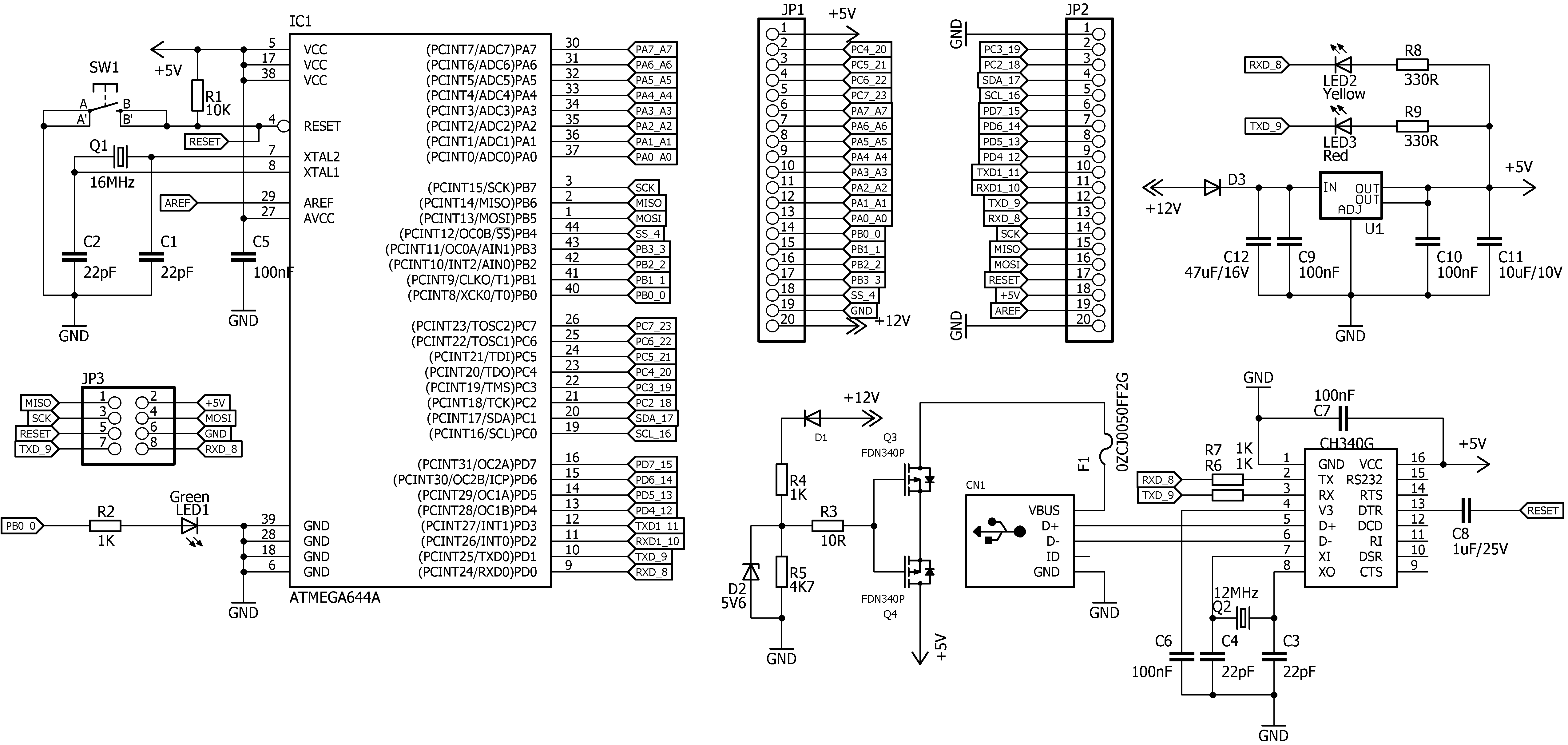
Popis zapojení
Jak je ze schématu patrné všemu dominuje použitý mikropočítač ATmega644 (IC1). Nicméně bez jakýchkoli úprav je možno použít i jiný kompatibilní mikropočítač jako například: ATmega8535, ATmega16, ATmega32, ATmega164, ATmega324, ATmega644 a ATmega1284. Avšak varianty ATmega8535, ATmega16 a ATmega164 asi nedávají příliš smysl kvůli malé paměti Flash. Většina vývodů použitého mikropočítače je vyvedena na pájecí body po stranách PCB, kam je možno osadit kolíkové lišty JP1 a JP2. Dále je zde obvody krystalového oscilátoru tvořeného krystalem Q1 (16MHz) a kondenzátory C1 a C2. Krystal je použit o frekvenci 16MHz, ale je možno použít i jiné frekvence, případně je možno mikropočítač přepnout na interní oscilátor. Podrobný rozpis použitelných krystalů najdete dále. Obvod resetu mikropočítače je pak realizován pomocí tlačítka SW1 (manuální reset) a rezistoru R1, případně přes C8 z vývodu DTR obvodu CH340G (U$1), což se používá při aktualizaci firmware přes USB.
Tím jsme se dostali k USB/TTL převodníku, jež převádí komunikaci z USB na UART0. Tento převodník byl zvolen CH340G pro svoji dobrou podporu například Windows 10, jeho dobrou dostupnost a příznivou cenu. Převodník používá krystal Q2 (12MHz) plus několik kondenzátorů C3, C4, C6, C7 a již zmíněný C8. Jako USB konektor byl zvolen mini USB, což sice není zcela běžný konektor, ale doma se mi jich válí celkem dost, takže jsem je potřeboval zužitkovat. Do budoucna je možné použití micro USB, který je mnohem rozšířenější.
Napětí 5V z tohoto konektoru je vedeno přes PTC pojistku F1 do obvodu napěťového managementu tvořeného dvěma tranzistory mosfet s vodivostí P (FDN340P). Tyto tranzistory jsou pak ovládány přes napěťový dělič R4 a R5 se zenerovou diodou D2 (5V6). Správná polarita je zajištěna diodou D1. Tento obvod zajistí, že se nemůže napětí 5V z integrovaného stabilizátoru U1(LM1117) dostat na USB konektor. No a tímto jsme se propracovali až ke stabilizátoru napětí, jež umožňuje funkci i na napětí v rozsahu cca 7-15V. Vstup stabilizátoru je chráněn diodou D3 proti nechtěnému přepólování. Kondenzátory C9-12 jsou filtrační.
Zbývají nám už jen signalizační LED diody LED2 a LED3, jež signalizují probíhající komunikaci na sériovém portu UART0. LED1 je stejně jako u klasické Arduino desky použita na jednom výstupním pinu procesoru pro signalizaci.
Samozřejmě nesmím zapomenout na konektor JP3. Ten slouží k připojení ISP programátoru, pokud potřebujeme do mikropočítače nahrát například bootloader, nebo přímo firmware (pokud bootloader nepoužíváme). Nicméně ti pozorní si jistě všimli, že na běžný ISP konektor má tento nějak moc pinů. To je způsobeno tím, že já používám konektor, kde je ještě vyveden port UART0, což se může hodit při nahrávání firmware pomocí externího převodníku.
No a to je tedy, co se týká zapojení vše.
Osazovací plán

Schéma osazení TOP strany.
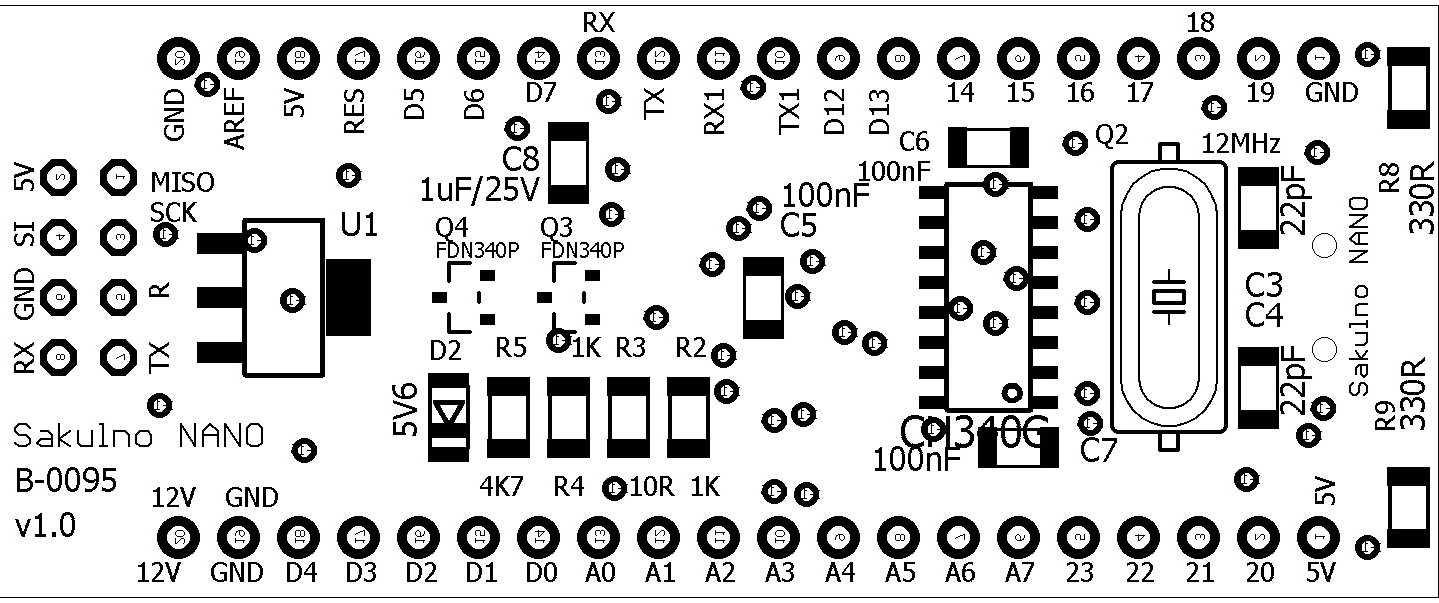
Schéma osazení BOTTOM strany.
Schéma plošného spoje
Výkresy plošného spoje neuvádím, protože jde o spoj oboustranný s prokovenými otvory a jeho výroba z obrázkové dokumentace není možná. Nicméně v dokumentaci na konci článku najdete kompletní projektovou dokumentaci pro program Eagle v7.7, odkud si následně můžete vyexportovat potřebná data.
Postup osazení
Pokud se rozhodnete si PCB osadit sami je asi nejlepší metoda osadit kompletní stranu TOP SMD součástkami a nechat zapájet v peci metodou Refflow (případně horkým vzduchem) a následně ručně osadit a zapájet stranu BOTTOM. Jako poslední pak osadíme THT součástky (vesměs konektory). Samozřejmě není problém celou desku zapájet ručně pomocí mikro páječky. V takovém případě je nutné postupovat pečlivě, aby nedošlo k nějakým zkratům nebo nekvalitním spojům (studeňáky). Při osazování doporučuji nejprve osadit mikropočítač a pak od nejmenších po největší součástky na straně TOP. Následně stejným postupem osadíme i stranu BOTTOM.
Po kompletním osazení doporučuji vše zkontrolovat.
Oživení zařízení
Pokud je vše správně osazeno a nenašli jsme při kontrole žádné problémy, můžeme přistoupit k oživení. Nejprve připojíme napájení pomocí USB kabelu. Na některý z pinů označených 5V a GND připojíme voltmetr a zkontrolujeme, že je přítomno správné napětí. Pokud je vše v pořádku, odpojíme USB a připojíme ideálně 12V z laboratorního zdroje na pin označený 12V a GND. Na zdroji nastavíme proudové omezení na 50mA (nebo nejmenší jaké zdroj umožňuje) a zapneme ho. Odebíraný proud by se měl pohybovat kolem 10mA. Pokud je výrazně vyšší znamenalo by to nějaký problém. Pokud je tedy odběr v pořádku, provedeme změření napětí 5V. Pokud je v pořádku změříme, že na pojistce F1 není žádné napětí.
Tímto máme provedenu první kontrolu a můžeme přistoupit k oživení mikropočítače.
Seznam součástek
Přesnou rozpisku součástek včetně pouzder najdete v elektronické dokumentaci nebo v PartListu.
MightyCore
Než se pustíme do oživování mikropočítače, musíme si do vývojového prostředí Arduino IDE, doinstalovat podporu námi použitého mikropočítače. Osobně doporučuji použít Arduino IDE pokud možno v nejnovější verzi. Pro použití MightyCore je nutná minimálně verze 1.8.7.
Já jsem již toto prostředí připravil za Vás a je součástí dokumentace. Stačí ho rozbalit ideálně programem 7-zip, do libovolného umístění ve Vašem PC a můžeme ho hned začít používat. Nicméně pro úplnost popíšu i samotnou instalaci MightyCore.
V první řadě doporučuji ze stránky
https://www.arduino.cc/ stáhnout nejnovější verzi Arduino IDE. Stahujte variantu:
Windows ZIP file for non admin install. Po stažení archiv rozbalte do libovolného umístění ve Vašem PC. Ještě než vývojové prostředí spustíte souborem arduino.exe, vytvořte v adresáři, kde se nachází i tento exe soubor, novou složku pojmenovanou portable (viz následující obrázek).
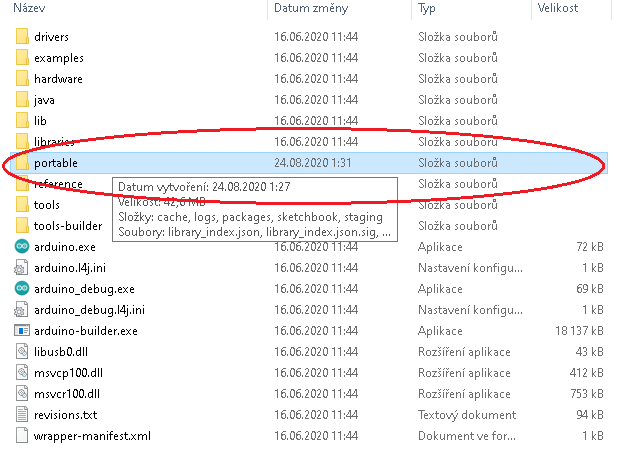
Vytvoření této složky způsobí, že si Arduino IDE nebude ukládat dodatečné soubory kamsi do Vašeho uživatelského profilu, ale právě do této složky. To Vám umožní nahrát toto prostředí například na Flash Disk a přenášet ho mezi různými počítači a mít všechny Vaše projekty stále uložené jen na tomto Flash Disku.
Jakmile je složka portable vytvořena, můžeme spustit Arduino IDE souborem arduino.exe. Předpokládám, že jste již někdy Arduino IDE používali, takže doporučuji nejprve aktualizovat všechny definice desek a knihoven. Jakmile jsou všechny aktualizace hotové, přejdeme na kartu
Vlastnosti (Soubor/ Vlastnosti), kde si můžeme například zapnout zobrazení čísla řádků programu, zobrazení podrobnějšího výpisu při nahrávání projektu a to nejdůležitější, do řádku
Správce dalších desek URL: zadáme následující odkaz:
https://mcudude.github.io/MightyCore/package_MCUdude_MightyCore_index.json
Stejně jako na následujícím obrázku.
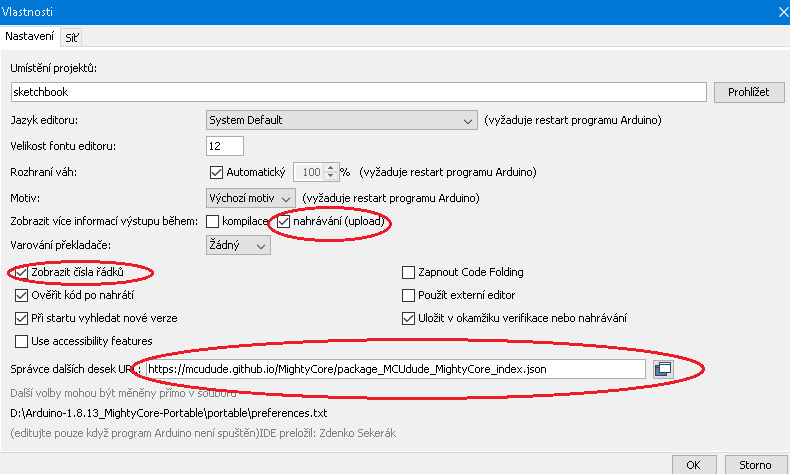
Vše potvrdíme
OK.
Nyní přejdeme na
Nástroje/Vývojová deska a klikneme na
Manažér desek…
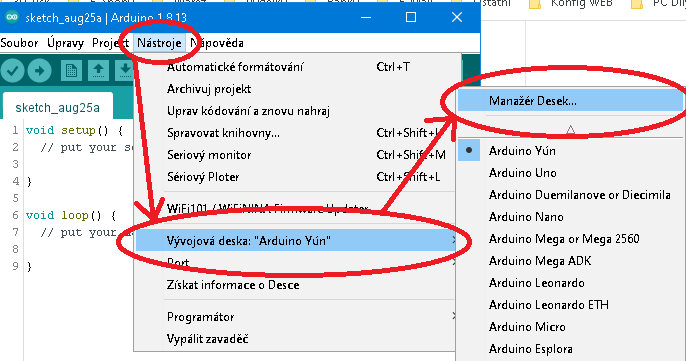
Otevře se nová karta, kde můžeme zpravovat (instalovat, aktualizovat nebo odinstalovat) podporu jednotlivých desek nebo přesněni mikropočítačů. V poli
Typ vybereme
Všechno a do pole hledání hned vedle napíšeme
MightyCore. Automaticky bude vyhledán balíček obsahující námi preferované mikropočítače. Nyní již stačí kliknout na tlačítko Instalace a počkat až se vše stáhne a nainstaluje.
Ukázka jak to má vypadat je opět na následujícím obrázku.
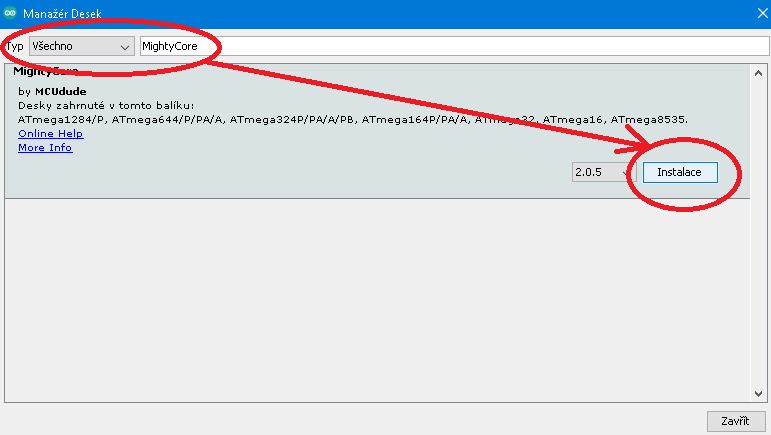
Následně klikneme na
Zavřít.
Nyní se nám již v
Nástroje/Vývojová deska objevila další položka
MightyCore, kterou když rozklikneme již vidíme všechny podporované mikropočítače.
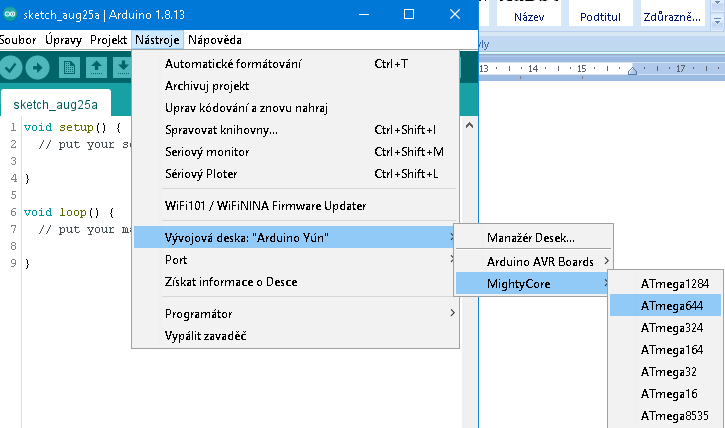
Vybereme tedy mikropočítač, jenž máme osazen v Sakulno NANO (nejspíš tedy ATmega644).
Nastavení pojistek a nahrání Bootloaderu
Jakmile máme doinstalovánu podporu
MightyCore, je nutné nastavit správné parametry a nahrát do mikropočítače bootloader. A to i v případě, že bychom bootloader nehodlali používat. V momentě, když dáte nahrát bootloader jsou současně nastaveny i pojistky. Proto při první inicializaci mikropočítače ho musíme vždy nahrát.
Opět si tedy rozklikneme nabídku
Nástroje, kde máme od minula vybrán mikropočítač ATmega644 a nastavíme parametry, jenž jsou na následujícím obrázku.
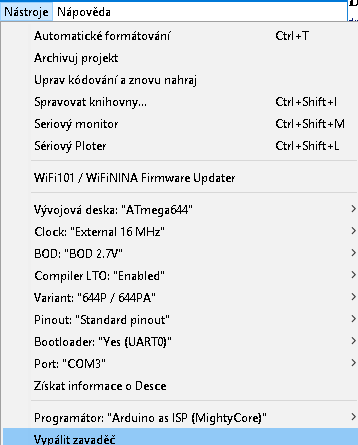 Clock:
Clock: Zde by mělo být již přednastaveno na
External 16MHz. V Sakulnu je taktéž použit krystal 16MHz, takže tuto položku máme dobře a můžeme se posunout k další. Nicméně pokud si tuto položku rozklikneme vidíme všechny podporované varianty oscilátorů a jejich frekvencí. Pro bližší informace doporučuji prostudovat dokumentaci k
MightyCore.
BOD: Touto položkou se nastavuje minimální napětí mikropočítače, než se řízeně vypne (Brown out detection). Každá část mikropočítače vyžaduje nějaké minimální napětí, aby mohla správně pracovat. Pokud pak napájecí napětí klesne pod tuto hodnotu, může dojít k nestabilitě. V naprosté většině vystačíme s nastavením, jež je defaultní a to
2,7V. Opět pro více informací si prostudujte ideálně datasheet daného mikropočítače.
Compiler LTO: Zde doporučuji přepnout na
Enabled, což může někdy docela významně zmenšit velikost obsazené paměti mikropočítače. Nicméně aby tato funkce fungovala je nutné vývojové prostředí Arduino IDE ve verzi 1.6.11 nebo novější. Na starších verzích zapnutí této volby vrátí chybové hlášení při kompilaci.
Variant: Zde je nutné vybrat přesnou variantu použitého mikropočítače. Toto označení je přímo na pouzdře součástky. Například v použitém prototypu Sakulno NANO 644 je použit mikropočítač
ATmega644PA. Pokud zadáte špatnou variantu, tak při nahrávání firmware nebo bootloaderu obdržíte chybové hlášení, že nesouhlasí signatura (ID) připojeného čipu.
Pinout: Já používám
Standard pinout, ale můžete použít některý jiný. Toto nastavení je velice důležité pokud používáte při definování hardware ve Vašem projektu pouze čísla. Typicky, například vývod mikropočítače, jež je běžně u Arduino desek vyveden na signalizační LED (D13). Zápis v programu pak může být například takovíto:
const int ledPin = 13; Zde právě ta 13ka určuje, o jaký vývod mikropočítač jde. Jenže definice jen čísla 13 je naprosto nic neříkající z pohledu mikropočítače. Proto musí vývojové prostředí správně přiřadit při kompilaci danému číslu správný vývod mikropočítače. Z toho důvodu existuje tabulka pinout, která říká který vývod mikropočítače má jaké číslo.
MightyCore umožňuje definovat daný vývod mikropočítače i jeho skutečným jménem. Například
PIN_PB0 odpovídá v
Standard pinoutu číslu
0. Nicméně například v
Bobuino pinoutu je to číslo
4. Opět pro bližší info doporučuji prostudovat dokumentaci
MightyCore.
Bootloader: Tato položka nastavuje, zda bude současně s pojistkami do mikropočítače nahrán i bootloader, který umožňuje následné nahrání firmware pomocí USB nebo zvoleného portu UART bez použití programátoru. V případě Sakulna NANO je nutné nastavit tuto volbu na
Yes (UART0). Je to z toho důvodu, že USB/TTL převodník je fyzicky připojen právě k portu UART0. Pokud bychom bootloader nehodlaly používat s tím, že budeme do mikropočítače nahrávat program pouze programátorem, zadáme volbu
No Bootloader. V takovém případě se do mikropočítače nahraje pouze konfigurace pojistek.
Port: Tak toto již všichni jistě znáte. Zde se nastavuje ComPort, kterým Vaše PC komunikuje s deskou Sakulno NANO.
Nicméně nyní, když děláme první inicializaci mikropočítače se nastavení tohoto portu týká připojeného ISP programátoru, nikoli desky Sakulno NANO.
Výběr programátoru ISP
Tímto plynule přecházíme k volbě programátoru, kterým nahrajeme do mikropočítače bootloader a nastavení pojistek.
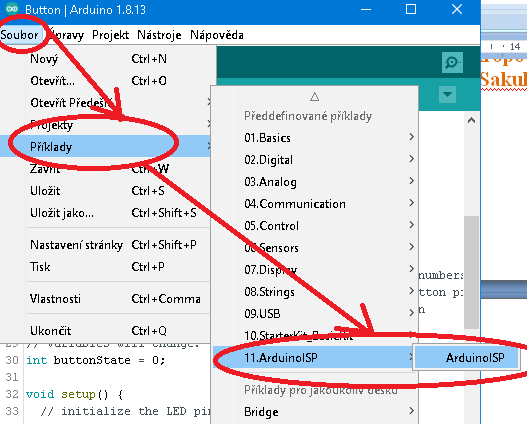
Já s oblibou používám desku Arduino NANO, které jsem přehrál bootloaderem od desky UNO a následně do něj nahrál firmware z nabídky
Soubor/Příklady/ArduinoISP. Tím se z běžné desky Arduino stane programátor. To proč jsem přehrával bootloader z desky UNO do NANO je proto, že pokud jsem měl v desce bootloader od desky NANO nechtěl mi potom firmware
ArduinoISP fungovat správně. Takže asi doporučuji, si programátor vyrobit přímo z desky UNO. To jak se pak propojí deska UNO s deskou Sakulno NANO (konektor JP3) je popsáno přímo ve firmware
ArduinoISP. Normálně propojíte vývody MOSI, MISO, SCK, 5V a GND z desky UNO na Sakulno NANO + Reset na desce Sakulno NANO připojíte na pin D10 na desce UNO. Pokud i přesto nevíte, zkuste YouTube, kde je těchto návodů jak udělat z Arduina UNO ISP programátor asi miliarda.
Nicméně, samozřejmě pokud máte nějaký jiný podporovaný programátor, můžete použít ten. Já to však pro jednoduchost popíšu za použití programátoru Arduino as ISP.
Vybereme tedy:
Programátor: Arduino as ISP(MightyCore). A pokud máte programátor propojen s deskou Sakulno NANO a současně programátor připojen k PC, vybereme v Arduino IDE daný ComPort Vašeho ISP programátoru a můžeme kliknout na poslední položku
Vypálit Zavaděč. Pokud je vše v pořádku, během několika vteřin je do nového mikropočítače v desce Sakulno NANO nahrán bootloader včetně konfigurace pojistek. To, že vše proběhlo správně, vidíme ve stavovém hlášení vývojového prostředí a současně by se měla na desce Sakulno NANO rozblikat LED1.
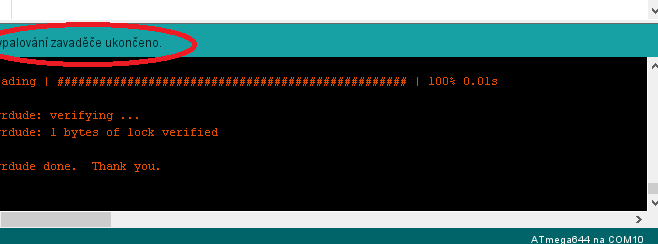 Ukázka stavového hlášení po úspěšném nahrání bootloaderu.
Ukázka stavového hlášení po úspěšném nahrání bootloaderu.
V tuto chvíli se z desky Sakulno NANO stává jakákoli běžná Arduino deska a již ji můžeme programovat pouze za pomocí připojeného USB kabelu.
Jednotlivé pinouty


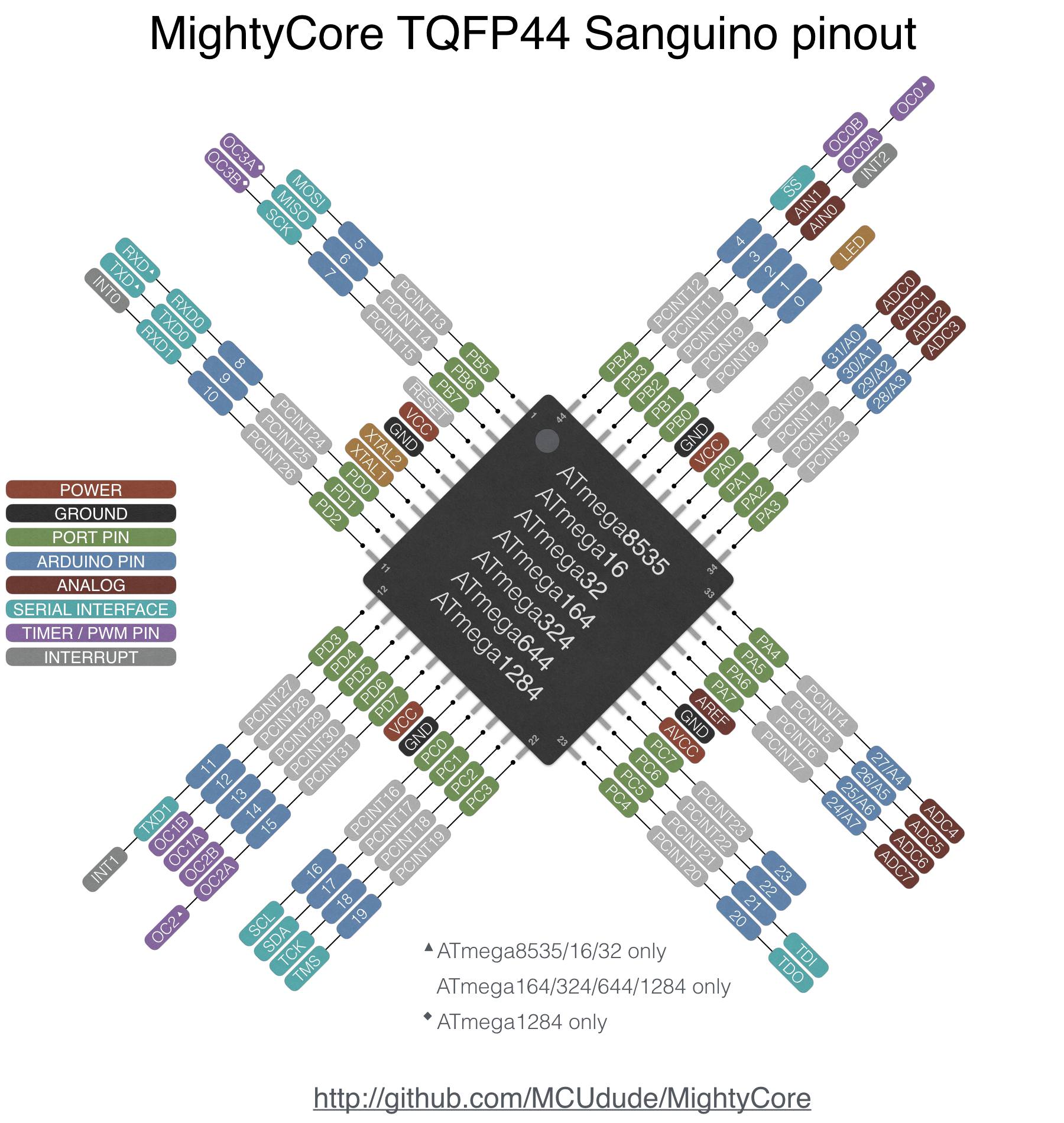
Použití Xloaderu
Program Xloader slouží primárně k nahrání firmware ve formátu HEX (tedy již zkompilovaného) do desek Arduino. Bohužel v defaultní konfiguraci nepodporuje námi použitý mikropočítač ATmega644PA. Ovšem je celkem snadné do něho přidat tuto podporu. Takže jsem do seznamu podporovaných desek přidal i
Sakulno NANO a to hned ve dvou variantách lišících se použitým mikropočítačem. První varianta by měla podporovat mikropočítače ATmega
644 a
644A. Druhá pak varianty ATmega644
P a
PA.
Takže tento program s upravenými deskami Sakulno NANO najdete v elektronické dokumentaci. Já ho používám celkem rád pro jeho jednoduchost, hlavně u projektů, kde potřebuji možnost uživatelského updatu firmware v případě, že vydám novější verzi. Tímto prográmkem dokáže pak firmware v daném zařízení aktualizovat i běžný uživatel bez toho, aby musel firmware složitě kompilovat.

Řešení problémů
Při uvádění do provozu může nastat nespočet problémů, a proto bych tu některé chtěl zmínit.
1. Problém s resetem procesoru při nahrávání firmware přes USB. S tímto problémem jsem se setkal po začátku, kdy jsem začal používat mikropočítače z
MightyCore. Já v mých konstrukcích používám většinou USB/TTL převodních CH340G, který provádí reset pomocí vývodu DTR. Tento vývod je v běžném provozu ve stavu
H. V momentě, kdy dochází k uploadu firmware, přejde do stavu
L. Bohužel v tomto stavu je po celou dobu uploadu. To by však celou dobu drželo mikropočítač v resetu (vypnutém stavu). Proto se zařazuje mezi vývod DTR a Reset programované součástky (mikropočítače) kondenzátor, většinou s hodnotou 100nF. To způsobí pouze krátký přechod resetu mikropočítače do stavu L, aby mohl být spuštěn bootloader, který následně aktualizuje nový firmware. Jak se ukázalo, tak tato hodnota je pro použití s mikropočítači ATmega644 a ATmega1284 (jiné jsem dosud netestoval) nedostačující. Při testech jsem zjistil, že kapacita kondenzátoru musí být minimálně 220nF, ale ideálně 330nF. Proto jsem ve finále použil tento (ve schématu je to C8) kondenzátor s kapacitou 1uF. Používám běžný keramický kondenzátor v pouzdře SMD1206 s maximálním napětím 25V.
2. Při první inicializaci mikropočítače (nahrání bootloaderu a konfigurace pojistek) obdržíme hlášení, že připojená součástka má špatné ID. Toto je celkem běžný problém. Ať už při nahrávání bootloaderu nebo následně již firmware se totiž vždy před samotným uploadem zkontroluje, zda připojená součástka (mikropočítač) odpovídá součástce, pro kterou byl firmware zkompilován (pokud ho nahráváme přes Arduino IDE). No, a pokud nesouhlasí předpokládané ID s ID přečteným z programované součástky, upload se nezdaří. Toto může mít nejčastěji 3 příčiny. Buď je nastavena v Arduino IDE špatná součástka (typicky třeba místo ATmega644
PA je nastaveno ATmega644) než je skutečně ta připojená. V takovém případě je potřeba zkontrolovat a nastavit správnou součástku. Druhou možností je, že ID přečtené z programované součástky je zcela neplatné, nebo patří zcela jiné součástce. Zde je už potřeba zbystřit, protože toto už může být celkem zásadní problém, který může mít hned několik příčin. V první řadě je nutné zkontrolovat veškerou kabeláž, zda vše správně převádí a současně zkontrolovat
rolex repliky, že napětí programované součástky je po celou dobu v provozním rozsahu. V případě, že je vše napájeno jen z USB počítače a to třeba přes delší kabel nevalné kvality, může na něm být celkem zásadní úbytek napětí (klidně 2-3V) což způsobí nestabilitu programované součástky. Proto pokud máte tento problém, připojte ještě nějaké externí napájecí napětí. To ve většině případů vyřeší většinu problémů. No a poslední třetí možností je, že programovaná součástka vůbec nevrací žádné ID (respektive vidíme samé nuly). Pokud to nemá příčinu v nedostatečném napájení, je nejspíše zapojena špatně kabeláž a proto nemohla být navázána komunikace s programovanou součástkou.
Dokumentace
No a na závěr si zde můžete stáhnout veškerou dokumentaci pro stavbu. Je zde i projekt pro Eagle, vývojové prostředí Arduino IDE s doinstalovanou podporou MightyCore.
DOWNLOAD - Včetně testovacího programu programu pro procesor v aplikaci XLoader
Diskusi pro tuto konstrukci najdete ZDE.
Podpořte tuto konstrukci
Pokud Vás tato konstrukce zaujala nebo Vám dobře slouží, můžete ji podpořit volitelnou částkou. Stačí kliknout na tlačítko DONATE, zadat požadovanou částku, kterou chcete přispět na další rozvoj této a jiných konstrukcí, poté stiskněte Update Total a přihlaste se k odeslání příspěvku. Za jakékoli příspěvky předem děkuji a věřím, že zde najdete mnoho dalších zajímavých konstrukcí, které třeba vzniknou právě díky Vám.
Samozřejmě je možno přispět i na bankovní účet: 670100-2208863541/6210
Prohlášení
Tato konstrukce je z mé hlavy a proto není povoleno bez mého souhlasu přejímání na jiné stránky nebo komerční využití. Je povoleno se pouze odkazovat na tento web a tuto konstrukci. Pro více informací mne stačí kontaktovat. Zároveň nepřebírám jakoukoli odpovědnost za chování zařízení a případné škody způsobené použitím tohoto zařízení, ať by byly jakéhokoli rázu. Zařízení je určeno pouze k užití pro vlastní potřebu. Jakýkoli prodej není bez souhlasu autora možný.